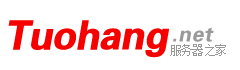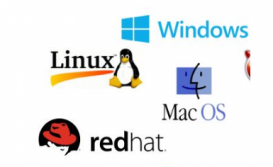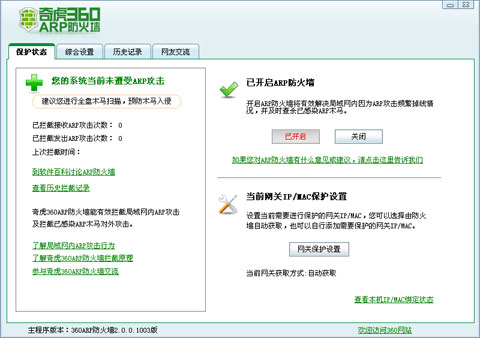第八步:我们前面到的只是透明的图层,所以人物并不是完整的,我们需要单独抠出人物形体,所以我们又需要用到我们的钢笔工具啦!我们只需要用钢笔工具抠出人物的轮廓,对于婚纱的透明处我们可以不用在意

人物轮廓抠出后和我们刚刚抠出的透明图层合并的效果,便于大家观看效果图,所以我添加了一个背景层,可以看到我们以及得到了基本的图,但是还是有很多不足,因为婚纱的透明处看起来太单薄,

第九步:我们需要再复制1-2层刚刚抠出的透明婚纱层,复制两层后会明显地看到婚纱透明出的高光处变得更显眼啦,但是还是不够!怎么办呢?

第十步:我们选择刚刚复制的快速选择后得到的人物的图层再一次进行通道对婚纱高光图层的抠图,记得我们这次利用通道的目的是抠出婚纱高光的区域,所以在调整色阶参数的时候需要有所区别,后面就是和前面同样的方法复制+图层蒙版,这里就不再重复啦!
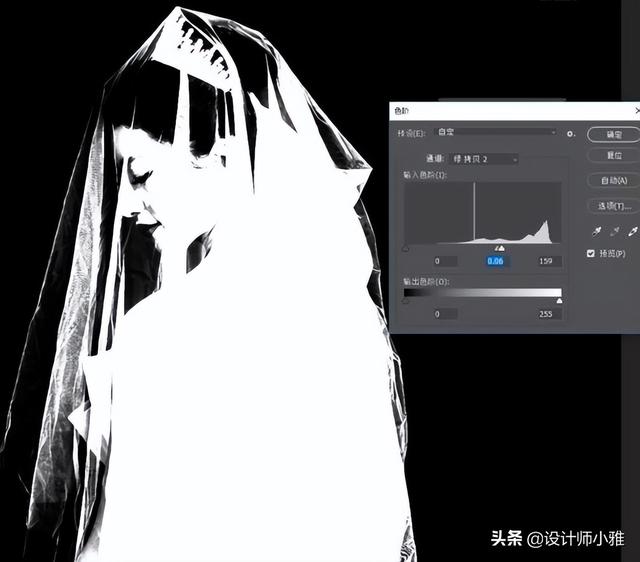
最终我们就得到了我们的透明婚纱人物图啦!

最后:如果发现抠出的透明图层不是很明显,可以多复制几层哦,这样得到的效果图就会更加明显立体
第五种:选择并遮罩抠图
这个方法和第四种一样适用于抠毛发的地方
这里我们选择一个可爱的猫咪做案例展示吧!
案例展示:

操作步骤:
第一步:同样的打开文件,解锁,就不再重复啦!
第二步:用套索工具选择猫的大概的区域,不需要精确,画一个大概的区域即可

第三步:点击“选择并遮罩”进入属性面板,在视图的位置选择图片和背景区别较大的图,然后用画笔工具直接沿着猫的周围涂即可
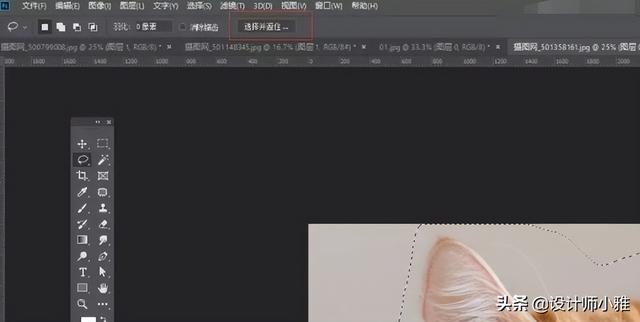
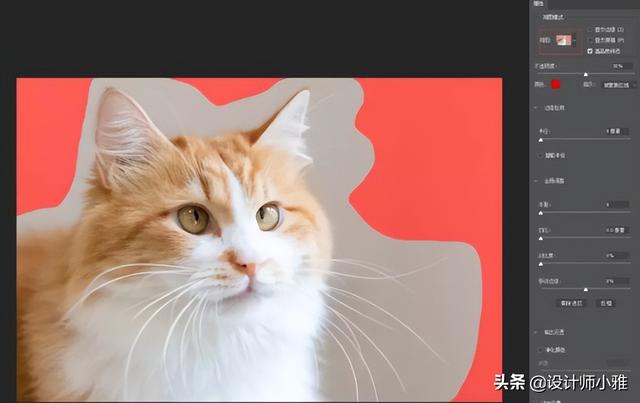
第四步:将猫的周围全都涂成上面这样的,然后选择输出到“新建图层或者新建带有图层蒙版的图层”,建议输出选择第二种,便于下一次修改哈!
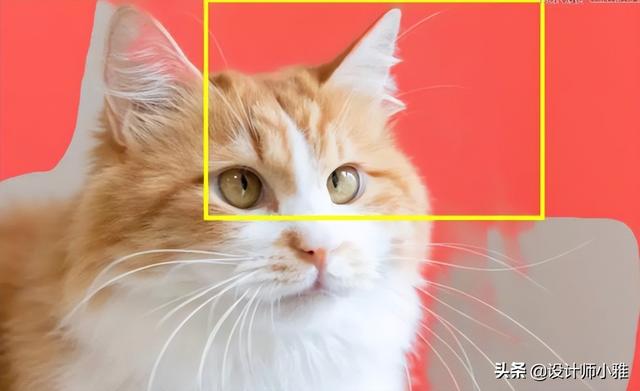
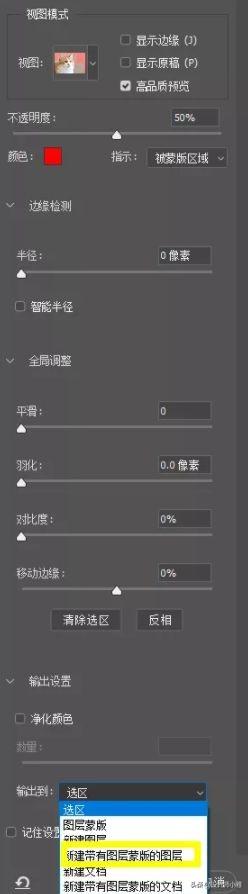
第五步:完善一些小的细节就可以啦,这样我们的猫咪就抠出来啦!