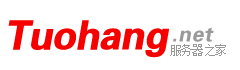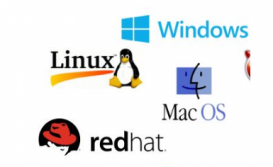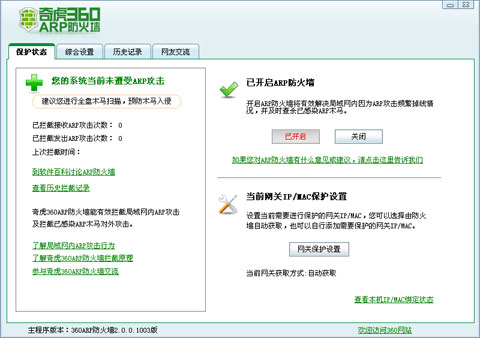在我们的设计中,抠图可以说是最常见的运用啦,简单地抠图我们都会,但是最令我们头痛的人物或者动物的毛发的抠图了,很多人都抠不好,我也是经常在很多设计作品中看到没有扣干净的人物图片,看的真的是一脸的尴尬
作为设计师的我们,抠图是我们的基本功,但是也不是最简单的基本,接下来我会一一介绍不同图片用什么方法抠图最好最快!
第一种:魔棒工具抠图
魔棒工具抠图对于图片的要求是很高的,需要纯色背景并且主题图片轮廓清晰
案例展示:
我们对于下面这种类型的图我们就可以选择简单快速的魔棒工具抠图,满足背景是纯白色(纯色)+产品图轮廓清晰

抠图步骤:
第一步:ps打开图片文件,解锁
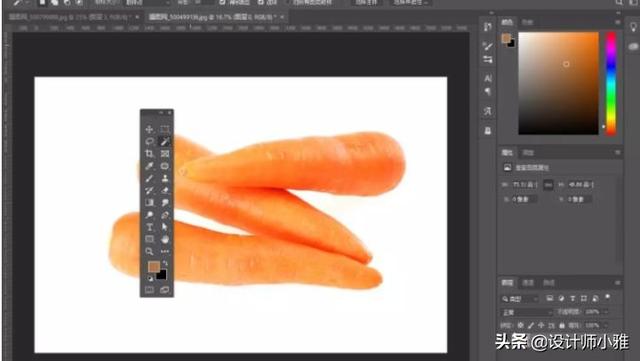
第二步:选择魔棒工具,直接点击图片空白区域(即选中背景)
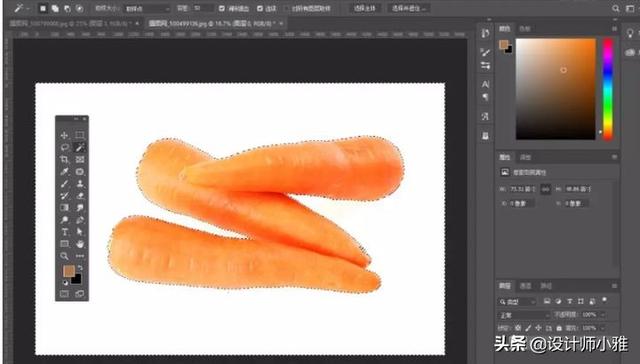
第三部:按键盘上“Delete”键,一键删除就大功告成啦!

第二种:钢笔工具抠图
钢笔工具抠图也是需要针对图片的产品图轮廓比较清晰的,背景可以是纯色也可以是其它带有杂色或者背景图的背景,都可以哈!
案例展示:
我们就选择一种非纯色背景的图作为案例举例吧!因为前面纯色背景的已经有更快更好的方法可以达到啦!
我们选择这样一张图片,目标就是把图中的耳机抠出来,大家看到这张图就可以在大脑里想一想,应该运用什么样的方法,肯定我们知道不能用魔棒工具吧!所以先用钢笔工具抠图看看!

抠图步骤:
第一步:ps打开图片文件,解锁

第二步:选择钢笔工具,沿着耳机边缘轮廓一笔一画地勾勒出来(需要的是大家的耐心)
钢笔工具抠图前提是不要忘记路径的选择
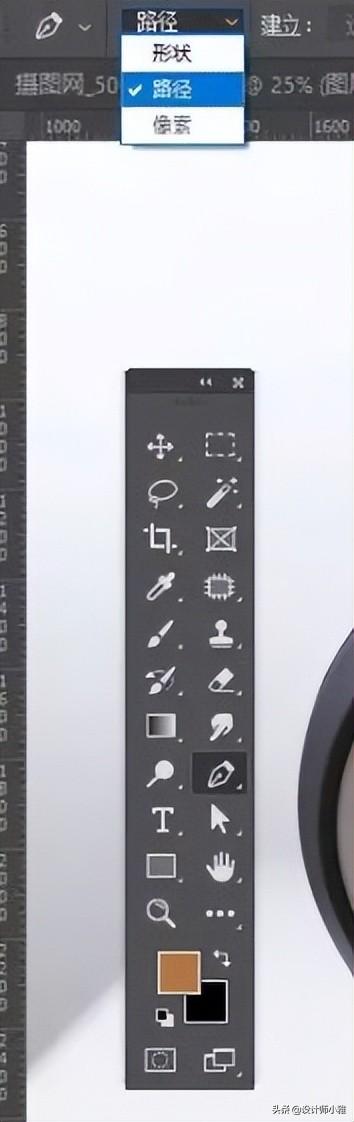

用钢笔勾勒出外围的边缘后的图,选择 路径面板

第三步:按住“Alt+鼠标点击路径面板突出前面的小图标,将钢勾勒出的部分载入选区,

第四步:返回到图层面板,“ctrl+J”复制选区

我们关闭原有的图,我们会发现抠出耳机中间还有背景,同样的使用钢笔工具

钢笔工具在中间描出的轮廓是我们要去掉的背景,所以我们在入选区后直接删除就可以啦!
是不是很简单?

第三种:磁性套索工具抠图
磁性套索工具其实和钢笔有点类似,也是需要轮廓清晰的图,套索工具就像一个有吸附功能的磁铁,会沿着产品轮廓边缘直接吸附,然后载入选区就可以完成抠图啦!
我个人觉得这一个抠图的方法并不是特别的好,没有钢笔工具抠得更干净利索,所以我很少用这一个方法抠图!
这里我就不做案例啦!偷偷懒啦请原谅我这个“懒小鱼”
第四种:通道抠图
前方高能大家请注意啦