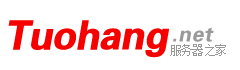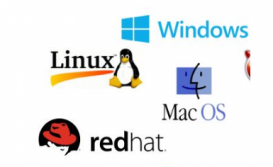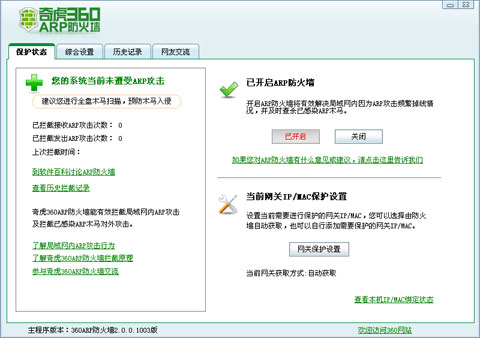通道抠图可是很重要也很实用的毛发抠图啦,所以对于不知道怎么抠毛发的小伙伴可以打起精神啦!通道抠图还有一个常用的方法就是抠透明物体,例如婚姻和透明的玻璃杯!
下面我会一一介绍怎么用通道抠毛发以及透明物体!
案例展示
01:毛发抠图——以美女为案例,抠出完整的人物就是我们的目标!

操作步骤:
第一步:同过ps打开图片,解锁

第二步:选择通道面板,查看红、绿、蓝三个通道黑白对比最强烈的一个进行复制,我这里选择的是比较明显的“蓝”通道,

第三步:“ctrl+L”调出色阶,调整色阶位置,让头发区域和背景区域有明显的差距,最好能保留发丝,调整好以后点击确定即可
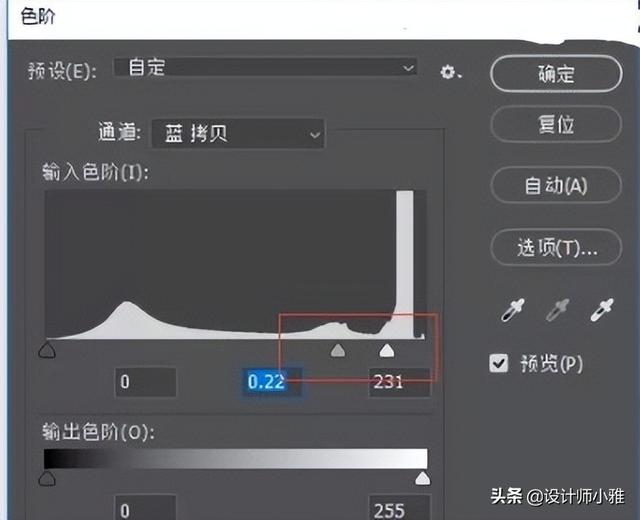
第四步:按住”ctrl+鼠标点击图层小图标载入选区,然后“ctrl+shift+i”反选,然后回到图层面板,“ctrl+j”复制选区
这样我们就基本得到了我们的头发部分

第五步:我们同样的会用到我们的钢笔工具,勾勒出人物的轮廓+载入选区+复制
最后我们的模特人物就完美地抠出来啦!

02:透明物体抠图——这里我们就选择漂亮的婚纱为例子,因为这个也是很多设计师会用到的,毕竟现在每一个拍婚纱照的人都希望自己的婚纱照能够美美哒
记得自己拍婚纱照的时候就是深有感受,本来实际拍照的地方确实是不美丽,就一些湖,但是湖看起来并不清澈透明,天也不蓝,花也不多不艳,但是婚纱室的工作人员就是通过P图和抠图把我们照片,拍的像是在另外一个仙境拍出的“照骗”
额!!!我又多嘴啦,还是直接进入我们的正题吧!
案例展示:

操作步骤:
第一步:同样的打开文件,解锁,就不再重复啦!
第二步:使用我们的“快速选择工具”选择我们的人物区域,然后“ctrl+J"复制一层


我们可以看到复制出来的人物图层很明显婚纱不是透明的,所以接下来就算重点的教程来啦,
第三步:“ctrl+J"再复制一层我们刚刚抠图的人物,然后选择通道,在通道里面,我们分别观察“红,绿,蓝”三个通道人物明暗对比的变化,这里我们的目的是要扣除透明的婚纱,所以在选择明暗对比度的时候要注意看图层透明处明暗的对比最强烈,不一样的图明暗对比的通道图层是不一样的,所以大家要根据自己图片的实际情况而选择通道,我这里选择的绿色通道,

第四步:选择好通道后,复制一层选择的通道,
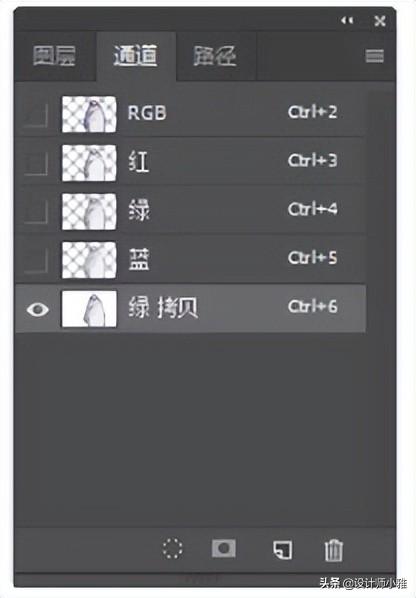
第五步:“ctrl+L”我们调出色阶,通过调整色阶参数得到明暗更加强烈的图层,便于我们抠出透明的图层,调整好后点击确定即可

第六步:ctrl+鼠标点击复制的通道的图层小图标得到我们的透明图层的选区

第七步:回到我们的图层面板,给我们的图层添加“图层蒙版”,这样我们就得到了透明图层