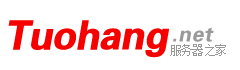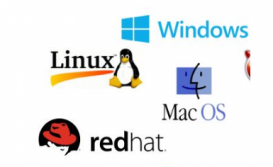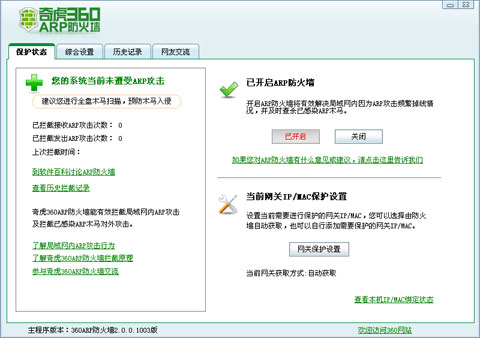随着.NET Core的不断发展,越来越多的开发者和企业开始迁移到这一跨平台的开发框架上。在本文中,我们将详细介绍如何将.NET Core 8 应用程序部署在Internet Information Services (IIS)上。
一、环境准备
在开始部署之前,请确保您已经安装了以下组件:
- Windows 操作系统:IIS 是 Windows 的组件,因此您需要一个运行 Windows 的服务器。
- .NET Core SDK 和 Runtime:安装与您的应用程序兼容的 .NET Core SDK 和 Runtime。您可以从微软官方网站下载并安装。
- IIS:确保您的 Windows 服务器上已经安装了 IIS。您可以通过“控制面板”->“程序和功能”->“启用或关闭 Windows 功能”来安装 IIS。
- ASP.NET Core 模块:为了在 IIS 中托管 ASP.NET Core 应用程序,您需要安装 ASP.NET Core 模块。这个模块是 IIS 的一个插件,它允许 IIS 与 ASP.NET Core 应用程序进行通信。
二、发布.NET Core 应用程序
在 Visual Studio 中,右键点击您的项目,并选择“发布”。在发布配置中,选择“文件夹”作为发布目标,并指定一个文件夹路径。然后,点击“发布”按钮。发布完成后,您将在指定的文件夹中找到所有必要的文件和依赖项。
三、配置 IIS
- 创建网站:在 IIS 管理器中,右键点击“网站”,然后选择“添加网站”。输入网站的名称、物理路径(指向您发布的.NET Core 应用程序的文件夹),并设置端口号。
- 应用程序池设置:在 IIS 管理器中,找到您刚刚创建的网站,并进入其“应用程序池”设置。在这里,您可以配置.NET CLR 版本、管道模式等。对于.NET Core 8,建议选择“无托管代码”作为.NET CLR 版本,并将管道模式设置为“集成”。
- 安装和配置 URL 重写模块:为了处理 URL 重写和重定向,您可能需要安装 IIS 的 URL 重写模块。安装完成后,您可以在 IIS 管理器中配置重写规则。
- 设置权限:确保 IIS 应用程序池的用户具有访问您的.NET Core 应用程序文件夹的权限。
四、测试网站
完成上述配置后,您可以通过浏览器访问您的网站来测试它是否已成功部署在 IIS 上。输入网站的 URL(例如:http://localhost:8080),并检查网站是否按预期运行。
五、故障排除和日志记录
如果在部署过程中遇到问题,您可以查看 IIS 的日志来获取更多信息。这些日志通常位于 %SystemDrive%\inetpub\logs\LogFiles 文件夹中。此外,您还可以在.NET Core 应用程序中启用详细的日志记录,以帮助您诊断问题。
结论
将.NET Core 8 应用程序部署在 IIS 上是一个相对简单的过程,只需遵循上述步骤即可。然而,根据您的具体环境和需求,可能还需要进行一些额外的配置和优化。通过仔细阅读官方文档和社区资源,您可以更好地了解如何调整和优化您的部署设置。
原文地址:https://mp.weixin.qq.com/s/fLRHp00U1902Bd-_-s0TIQ