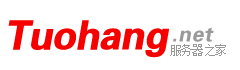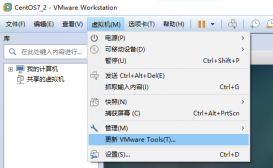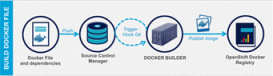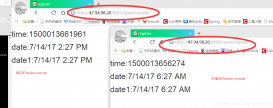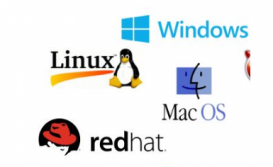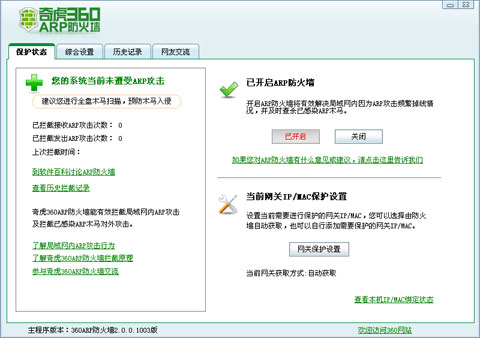前言
Win2016服务器的安装。
一、服务器Windows版本选择
-
Windows server 2016 Standard(标准版)
每许可证支持一个Hype-V主机(2个虚拟机)
-
Windows server 2016 Datacenter(数据中心版)
每许可证支持一个Hype-V主机(虚拟机数量无限制)

二、硬件需求
-
安装Windows Server 2016系统最低硬件配置要求
1)处理器最低配置需要1.4GHz 64位处理器
2)RAM最小为512MB,RAM带有桌面体验需要最小2G
3)磁盘分区最低为32GB
三、安装步骤
基本安装过程
- 准备服务器和光盘
- 开始安装
- 选择操作系统版本
- 选择安装位置
- 复制Windows文件…
- 设置管理员密码
步骤一:新建Win2016虚拟机
-
双击桌面“VMware Workstation Pro”图标,打开VMware虚拟机程序。

-
新建一台虚拟机。
单击“创建新的虚拟机”,打开“新建虚拟机向导”,选中“经典(推荐)”,单击“下一步”。

在“安装客户机操作系统”界面,单击“稍后安装操作系统”。

在“安装客户机操作系统”界面,版本下拉菜单中选择“Windows Server 2016”。

在“命名虚拟机”界面,位置选择“非C盘”的位置,虚拟机名称按“默认”即可。

在“指定磁盘容量”界面,设置磁盘大小“500GB”,选中“将虚拟磁盘存储为单个文件”。

在“已准备好创建虚拟机”界面,单击完成。

最终,Win2016虚拟机新建完毕。

-
调整虚拟机设置
依次单击菜单栏“虚拟机”–>“设置”,在“虚拟机设置”界面,修改并确认内存2GB、硬盘500GB、网络适配器NAT。

步骤二:安装Win2016
-
在“虚拟机设置”界面,单击“CD/DVD”,在右侧选中“使用ISO映像文件”,浏览查找到Win2016光盘ISO文件。

-
启动Win2016虚拟机,迅速单击鼠标进入虚拟机,黑屏幕上方出现“Press any key to boot from cd or DVD…”时迅速按
“回车”键。

出现Windows Server 2016安装向导,在“语言和其他首选项”界面,按默认设置,直接单击“下一步”。

在“现在安装”界面,单击“现在安装”。

在“选择要安装的操作系统”界面,选择“Windows Server 2016 Datacenter(桌面体验)”,单击“下一步”。

在“适用的声明和许可条款”界面,勾选“我接受许可条款”。

在“你想执行哪种类型的安装”界面,单击“自定义:仅安装Windows(高级)”。

在“你想将Windows安装在哪里?”界面,直接单击“下一步”安装。

在“正在安装Windows”界面,大概需要10分钟左右。

在“输入管理员密码”界面,输入两遍密码,单击“完成”。

-
按“Ctrl+Alt+Insert”解锁登录窗口,输入刚才设置的密码。

密码验证通过后,进入Win2016界面,说明安装成功。

四、检查设备驱动状态及安装驱动
-
打开“设备管理器”检查各设备驱动是否正常
右击“开始”菜单–>“设备管理器”
如果有标记“叹号”或“问号”,表面这个硬件驱动有问题

-
下载设备驱动程序
按服务器品牌和型号,到其官方网站下载设备驱动
VM虚拟机,安装VMware Tools即可

步骤一:检查Win2016“设备驱动状态”
-
右击“开始”菜单,单击“计算机管理”界面。

-
在“计算机管理”窗口,单击“设备管理器”–>“显示适配器”,发现其为“Microsoft基本显示适配器”说明没有安装显卡
驱动。

步骤二:安装驱动程序”
-
单击VMware菜单“虚拟机”–>“安装VMware Tools”。

-
打开Win2016“文件资源管理器”–>“此电脑”双击“DVD驱动器(D:)VMware Tools”。

-
出现“欢迎使用VMware Tools的安装向导”界面,一路按默认单击“下一步”安装即可。

-
出现“VMware Tools的安装向导已完成”界面,单击“完成”,重启计算机。

步骤三:确认驱动安装成功”
-
在“计算机管理”窗口,单击“设备管理器”–>“显示适配器”,发现其为“VMware SVGA 3D”说明显卡驱动安装成功。

步骤四:创建关机快照”
-
正常关闭Windows Server 2016,依次单击“虚拟机 – 快照 – 拍摄快照”菜单,记录密码及相关信息。

总结
- 用作Hype-V服务器,最好选择Win2016数据中心版
- Win2016服务器也要更新设备驱动
- 安装VMware Tools可使虚拟机更好的驱动硬件
到此这篇关于Windows server 2016服务器安装图文教程的文章就介绍到这了,更多相关内容请搜索服务器之家以前的文章或继续浏览下面的相关文章希望大家以后多多支持服务器之家!
原文地址:https://blog.csdn.net/qq_41439534/article/details/130631456